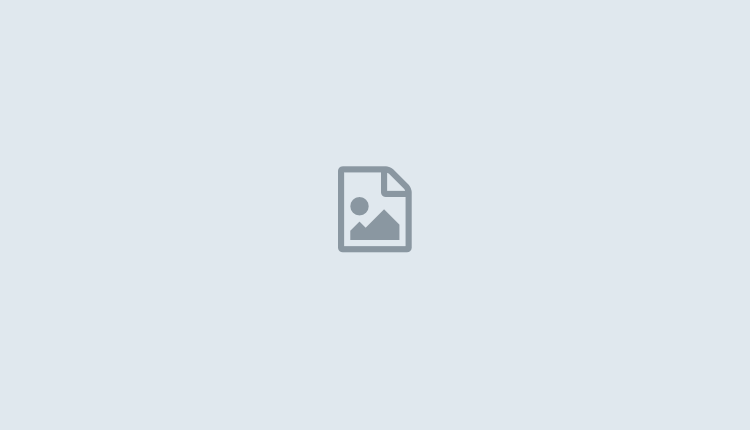Tax Calculation and Determination for Mexico
Hello,
In this Blog Post you will find guidance for Clearing of deferred Tax against non-deferred Tax, once the Tax Adjustment is completed after check payment.
In Mexico, in case of Check Payment, the Tax is due once the check is cashed in.
It means that the Tax is due once the Bank Statement is released. You have to perform a workaround which basically consists in one more step on “Tax Adjustments” in order the Taxes to be due.
I) Create Supplier Invoice:
- Go to Work Center Supplier Invoicing -> New Manual Invoice withouth Purchase Order.
- Invoice data indicate as follow:
Invoicing Parties: The Mexican Company and the Supplier chosen In Preparation. - Click on Items -> Add Row.
- Indicate the Product chosen In Preparation. Maintain the quantity and the price (If it is not automatically taken).
- Enter the Cost Center as In Preparation for Account Assignment.
- Save the Invoice and note down the Invoice Number.
- Post the Invoice.
II) Pay the Supplier Invoice via Outgoing Check.
- Go to Work Center Liquity Management -> Tasks: New Outgoing Check.
- Enter Payee: The Supplier you used for the Supplier Invoice.
- Enter Check Number.
- For Bank Account ID, select the Bank available in the help-list.
- Select the Supplier Invoice in the list of the documents in the Open Items.
- Press Complete Bank Data button.
- Click Post and note down the Check Number you entered.
III) Set the Check in Transfer:
- Go to Work Center Payment Management -> View Payment Monitor.
- Find the check you paid either by document ID or by external reference.
- The document status will now be Ready for Transfer, which needs to be changed to In Transfer by clicking the button Actions and Select Set in Transfer.
IV) Create the Bank Statement:
- Go to Work Center Liquidity Management.
- View the Bank Statements for this month.
- Click New and Select Bank Statement.
- A new window will be open and the following fields will appear automatically:
Company;
Bank Account ID;
Statement ID;
Validity Year, Statement Date, Posting Date (Should be current);
Opening Balance (automatically entered);
Closing Balance (manually entered); - Click Next.
- Select the Item you paid via check (Payment Check: Incoming Check) and click Next.
- Check wheter the amount in credit column is correct and click on next.
- Check whether the amount, opening and closing balance, the document ID are correct.
- Press Release once the check is carried out.
- Note down the Bank Statement and click close button.
If you receive an error message saying that the balance is not correct, go back to the step 1. General data and enter the amount appeared in the warning in the closing amount (Opening balance amount + payment you will receive).
V) Now, you must do the Tax Adjustments manually.
- Go to Work Center Tax Management.
- Under Common Tasks select New Tax Return.
- Select a Tax Return Arrangement ID.
- In the From and To date, you must includes the invoice check dates.
- Run type must be Tax Adjustments.
- Click Save, and click Set to Active.
- Click Schedule and then click Save and Close once the option Start Immediately is marked.
- Note Down the Tax Return Run ID.
- Go to Work Center Tax Management.
- Select Tax Adjustments under Tax Return.
- Find the VAT Return Run created and mark it.
- Click On the Tax Adjustments ID entry of the marked row.
- On the Tax Adjustment Overview, the Deferred Tax is checked and once you expand the tax item it should be unchecked in the expanded line.
- Perform check 2 by clicking Journal Entry ID of the tax adjustment.
VI) Check
- Check 1: Check the Journal Entry. All taxes should be posted to deferred accounts.
- Check 2: Click on the Journal Entry. The deferred taxes should be cleared against paid taxes.
See Also: 2573381 – Journal Entries With No Postings in G/L Account and With No Amount
Thank you.
Best Regards,
Letícia Cardoso – SAP Cloud Product Support.